Halloween-Kürbis in Blender 2.8 modellieren
Kürbis formen
- Füge eine UV-Sphere mit 6 Segmenten und 6 Ringen hinzu.
- Wähle im Edit Mode mittels
Shift+Alt+LinkeMausalle vertikalen Edges der Kugel aus. - Rufe Bevel Edges aus dem Edge-Menü (oder Strg+B) auf und erzeuge so Streifen um die gewählten Kanten herum. Rolle das Mausrad einmal um zusätzlich eine Kante in der Mitte zu erzeugen.
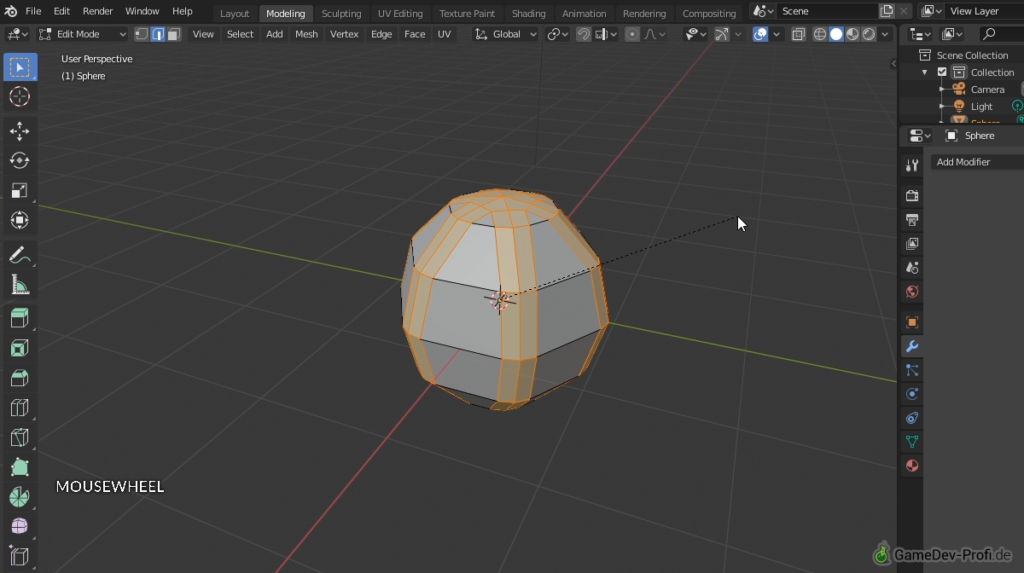
- Wähle anschließend wieder die mittleren Edges aus und skaliere sie, so dass Sie Einkerbungen in die Kugel bilden.
- Wechsel zurück in den Object Mode und füge dem Objekt den Modifikator Subdivision Surface hinzu. Setze dessen Render-Auflösung auf 2.
- Klicke mit der
rechten Maustasteauf das Objekt und wähle Shade Smooth, um die Oberfläche geglättet zu zeichnen. - Gehe nach Bedarf zurück in den Edit Mode und runde die Ober- und Unterseite des Meshs durch Verschieben der Vertices und Faces ab.
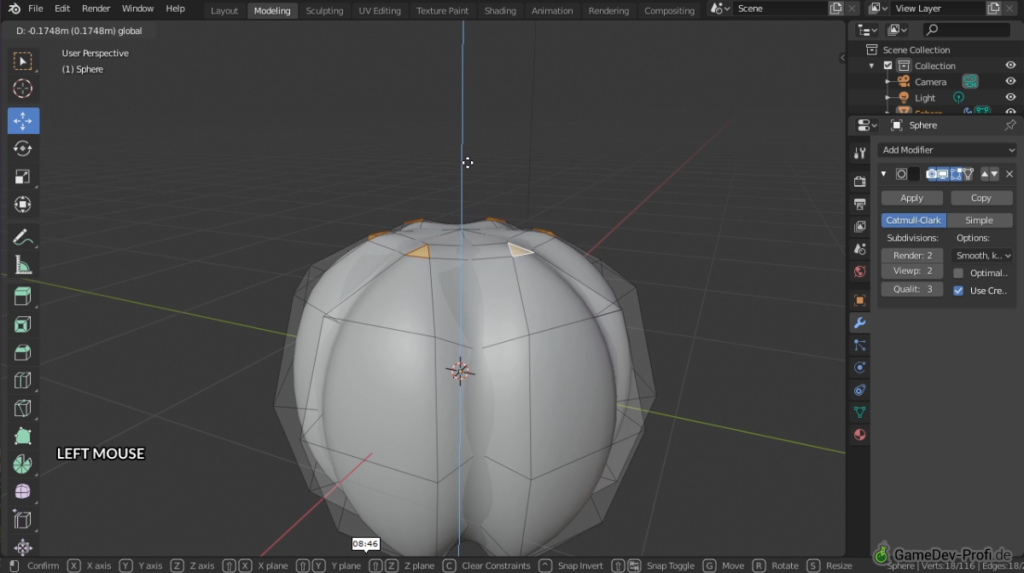
Einfärben der Frucht
- Wähle den Kürbis im Object Mode aus und wechsle in den Material-Tab (rote Kugel).
- Erzeuge ein neues Material durch Klick auf den +New-Schalter.
- Ändere die Base Color zu einem Orange-Ton.
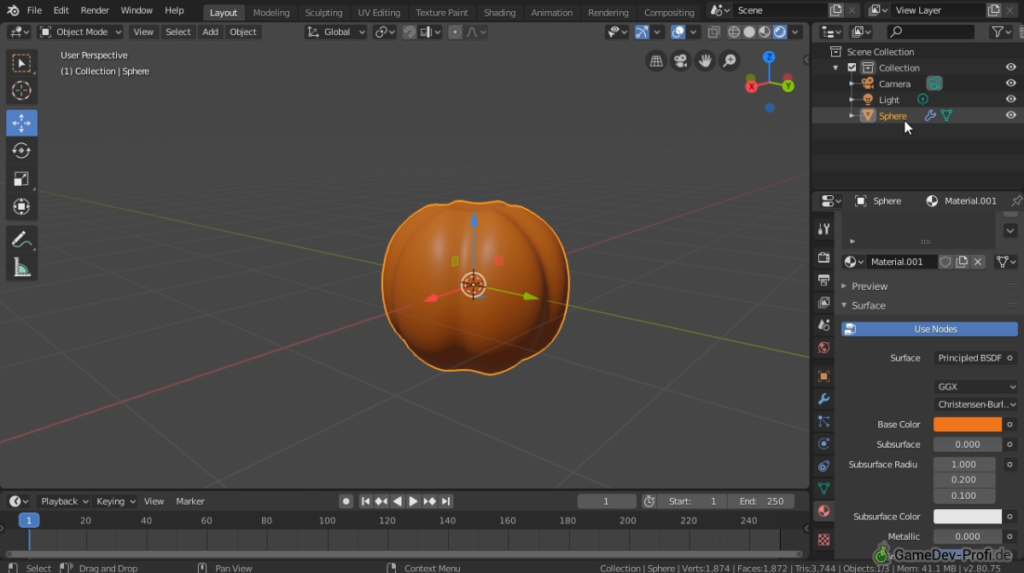
Arrangieren der Szene
- Erzeuge im Object Mode mittels
Alt+DKlone des Kürbis. - Verteile die Klone und erzeuge Variationen durch Skalieren und Rotieren.
- Füge mit
Shift+Aeine Plane als Bodenebene hinzu und skaliere sie über die Szene. - Platziere die Kamera so, dass sie einen attraktiven Blickwinkel einfängt. Schalte bei Bedarf mit
Strg+Alt+Qin die Vierfachansicht.
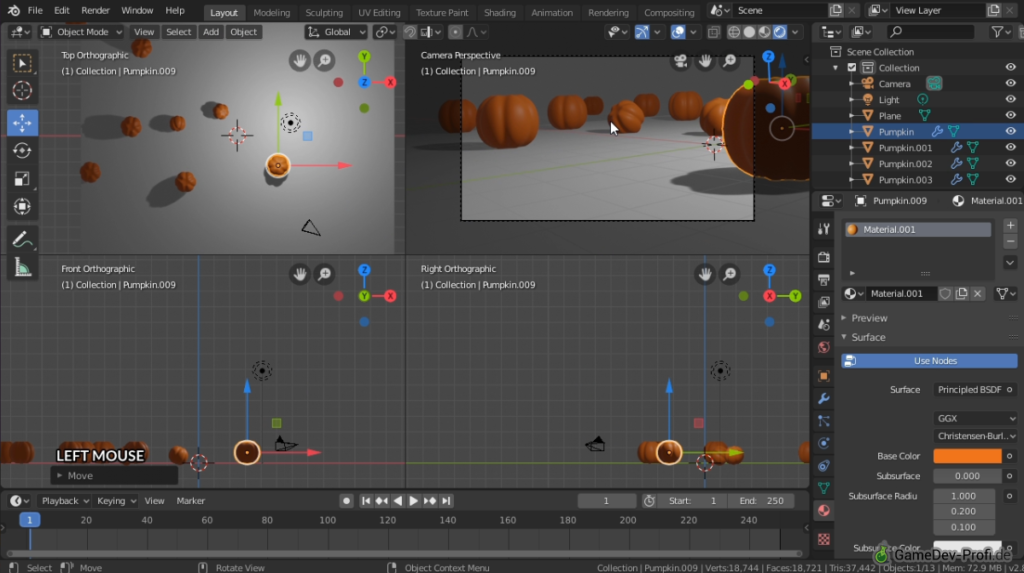
Gesicht schnitzen
Schnittform erzeugen
- Erzeuge im Object Mode mittels
Shift+Deine Kopie von einem der Kürbisse. - Füge über
Shift+Aeine Plane als Ausgangsobjekt für die Stanzform in die Szene ein. Stelle die Form ggf. mitR Y 9 0 Enteraufrecht. - Wechsle in den Edit Mode der Stanzform und verforme die rechteckige Ebene zu einem dreieckigen Auge.
- Dupliziere diese Augenform mit
Shift+D(immernoch im Edit Mode des selben Objekts!), verschiebe sie horizontal und spiegel sie durch negative Skalierung mit der TastenfolgeS X - 1 Enter. - Dupliziere ein Auge erneut und verschiebe es an die Mund-Position.
- Lösche einen Vertex-Punkt des Munds, um eine Linie zu erhalten.
- Extrudiere einen Endpunkt mit der Taste
E, um die Linie zu verlängern und dabei Streckenpunkte zu erzeugen. Forme so eine Kontur für den Mund. - Schließe die Form durch Verbinden (
F) oder Verschmelzen (Vertex > Merge Vertices > At Center) der letzten beiden Punkte. - Wähle die Mundform mit
Alt+LinkeMausaus und fülle sie mit der TasteF. - Wähle nun alle Vertex-Punkte (beide Augen und Mund) mit der Taste
Aaus. - Drücke
E, um die Auswahl zu einer dreidimensionalen Form zu extrudieren.
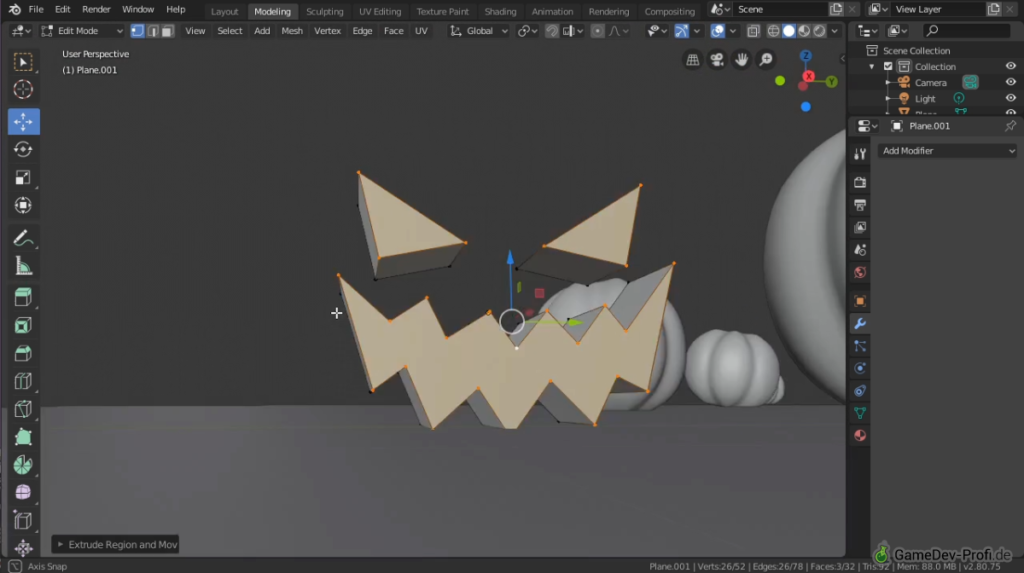
Gesicht ausschneiden
- Gehe zurück in den Object Mode.
- Schiebe die Schnittform an die gewünschte Schnittstelle in den Kürbis.
- Wähle den Kürbis aus. Klicke im Subsurf Modifikator auf Apply, um die höhere Auflösung dauerhaft anzuwenden und im Ausschnitt scharfe Kanten zu erhalten.
- Füge dem Kürbis einen Solidify-Modifikator hinzu, um ein doppelwandiges Objekt zu erhalten und Rückwände im Ausschnitt zu vermeiden. Erhöhe den Thickness-Wert auf
0.08. - Füge dem Kürbis einen Boolean-Modifikator hinzu und wähle die Schnittform als Partnerobjekt aus. Blende die Schnittform in der Szene per Klick auf das Auge im Szenenbaum aus.
- Schließe die Schnittform aus dem Rendering aus, in dem Du in ihren Objekteigenschaften (oranges Rechteck-Symbol) im Abschnitt Visibility den Haken bei Show in Renders entfernst.
- Markiere nun zuerst die Schnittform, dann den Kürbis und drücke
Strg+P, um die Form an die Frucht zu hängen. Wird der Kürbis verschoben, verschiebt sich der Ausschnitt nun korrekt mit.
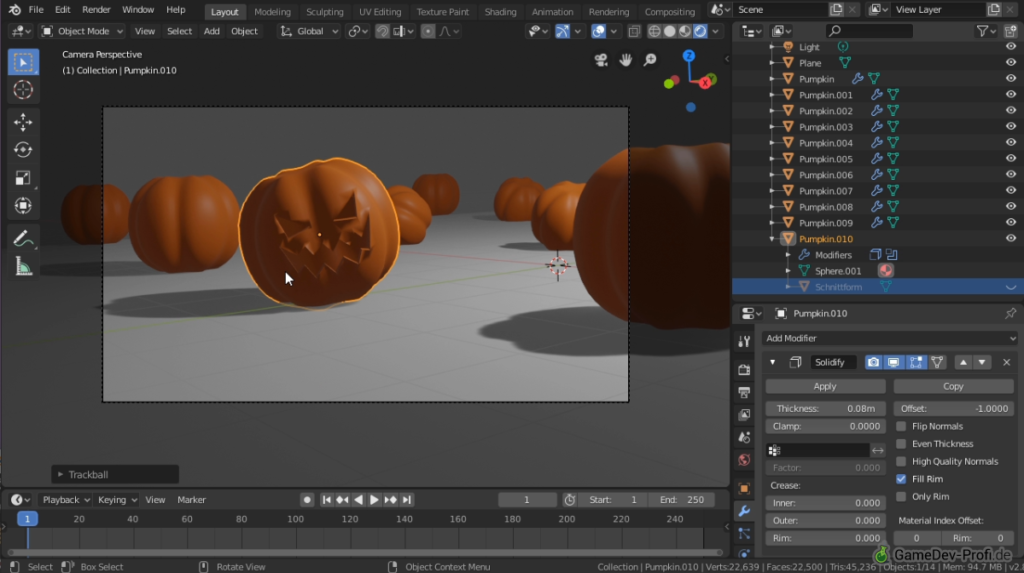
Szene beleuchten
- Wähle im Object Mode das vorhandene Licht aus und dupliziere es mit
Shift+D. - Verschiebe das duplizierte Licht ins Innere des Kürbis und setze seinen Power-Wert auf 50 herab. Setze die Lichtfarbe auf einen Gelbton.
- Scrolle zum Abschnitt Shadow und setze dort den Wert Exponent auf
111. - Setze den Haken bei Contact Shadows.
- Scrolle zum Abschnitt Shadow und setze dort den Wert Exponent auf
- Wähle die andere Lichtquelle aus, platziere sie gegenüber der Kamera, so dass Lichtkanten auf den Objektoberflächen entstehen. Setze die Lichtfarbe auf einen Blauton.
- Wechsle im Eigenschaftenpanel auf das rote Globus-Symbol und ändere den
Color-Wert der Umgebung auf einen dunklen Blauton.
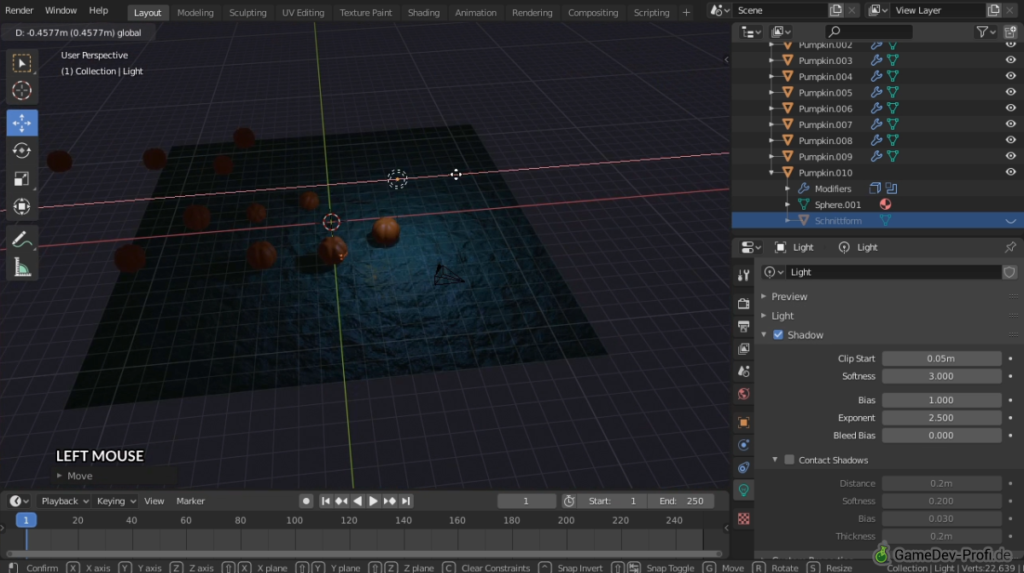
Tiefenunschärfe-Effekt
- Wähle im Object Mode die Kamera aus.
- Setze den Haken bei Depth of Field in den Eigenschaften der Kamera.
- Weise dem Feld Focus on Object den geschnitzten Kürbis zu, in dem Du ihn mit der Pipette auswählst.
- Setze den Wert F-Stop auf einen niedrigen Wert, wie z.B.
0.4.

Bodenmaterial hinzufügen
- Wähle im Object Mode die Bodenfläche aus.
- Wechsle zum Material-Tab (rote Kugel) und erzeuge ein neues Material mit dem + New-Schalter.
- Setze den Color-Wert auf Dunkelgrün.
- Scrolle bis zum Feld Normal und klicke auf den Default-Schalter. Wähle Vector > Bump.
- Klicke im nun entstandenen Feld Height auf den Default-Schalter. Wähle Texture > Noise Texture aus.
- Setze die Noise-Eigenschaften wie folgt:
Scale: 24,Detail: 4.9,Distortion: 1.0.

