

Aufgabe: Cupcake - Schriftanimation
Erhöhe die Lebendigkeit der Szene durch Animation der Schrift.
- Füge eine Animation hinzu, so dass sich die Schrift vergrößert. Erstelle dazu Keyframes auf dem Scale-Wert.
- Erstelle eine Bewegung auf der Y-Achse, die verhindert, dass sich die Schrift mit dem Kuchen überschneidet.
- Setze die Dauer der gesamten Animation auf 5 Sekunden.
- Füge eine kurze Drehung der Schrift gegen Ende der Animation ein.
Schrift vergrößern
- Wähle im Object Mode das Textobjekt aus.
- Navigiere in der
 Zeitleiste zum Zeitpunkt an dem Animation enden soll, z.B. Frame 30.
Zeitleiste zum Zeitpunkt an dem Animation enden soll, z.B. Frame 30. - Wechsle in die
 Objekt-Eigenschaften und drücke bei Scale X, Scale Y und Scale Z auf den
Objekt-Eigenschaften und drücke bei Scale X, Scale Y und Scale Z auf den  Keyframe-Schalter.
Keyframe-Schalter. - Navigiere in der
 Zeitleiste zum Anfang, Frame 1.
Zeitleiste zum Anfang, Frame 1. - Wechsle in die
 Objekt-Eigenschaften und setze Scale X = 0.1, Scale Y = 0.1 und Scale Z = 0.1.
Objekt-Eigenschaften und setze Scale X = 0.1, Scale Y = 0.1 und Scale Z = 0.1. - Speichere diese Änderung durch Klick auf den
 Keyframe-Schalter.
Keyframe-Schalter.
Visuelle Dynamik erhöhen
- Füge einen weiteren Keyframe für die Skalierungswerte 0.6 kurz vor dem Erreichen des zweiten Keyframes ein (z.B. bei Frame 20).
Überschneidung verhindern
- Wechsle zur Position des letzten Keyframes.
- Klicke in den
 Objekt-Eigenschaften bei Location Yauf den
Objekt-Eigenschaften bei Location Yauf den  Keyframe-Schalter.
Keyframe-Schalter. - Wechsle zur Position des ersten Keyframes.
- Schiebe das Textobjekt auf der Y-Achse nach hinten, so dass es außerhalb des Kuchens liegt.
- Speichere Location Yin einem
 Keyframe.
Keyframe.
Gesamtdauer der Animation ändern
- Zeige mit der Maus auf die
 Zeitleiste und drücke Strg+T oder wähle das Menü , um Sekunden anzuzeigen.
Zeitleiste und drücke Strg+T oder wähle das Menü , um Sekunden anzuzeigen. - Bewege die Abspielposition zu Sekunde 5.0.
- Zeige mit der Maus auf die
 Zeitleiste und drücke Strg+Pos1, um die Länge der Zeitleiste auf die aktuelle Position zu setzen.
Zeitleiste und drücke Strg+Pos1, um die Länge der Zeitleiste auf die aktuelle Position zu setzen. - Zeige mit der Maus auf die
 Zeitleiste und drücke Strg+T oder wähle das Menü , um zurück zur Framenummer-Darstellung zu wechseln.
Zeitleiste und drücke Strg+T oder wähle das Menü , um zurück zur Framenummer-Darstellung zu wechseln.
Drehbewegung am Schluss
- Wechsle zu einer Position gegen Ende der Animation, z.B. Frame 80.
- Klicke in den
 Objekt-Eigenschaften bei Rotation Zauf den
Objekt-Eigenschaften bei Rotation Zauf den  Keyframe-Schalter.
Keyframe-Schalter. - Wechsle zur Position an der die Drehung enden soll, z.B. Frame 100.
- Setze Rotation Z = 360 und speichere den Wert in einem
 Keyframe.
Keyframe.
Ergänzung: Überflüssige Keyframes löschen
- Im Video werden auch Keyframes für Location X und Location Z angelegt, obwohl nur die Bewegung auf Location Y relevant ist.
- Location X und Location Z enthalten also jeweils nur einen Keyframe, was einem konstanten Wert entspricht.
- Um diese Frames zu löschen, wechsle in der
 Zeitleiste zu dem Zeitpunkt an dem der Keyframe für Location X bzw. Location Z liegt, das Feld also gelb erscheint. Klicke dort auf den
Zeitleiste zu dem Zeitpunkt an dem der Keyframe für Location X bzw. Location Z liegt, das Feld also gelb erscheint. Klicke dort auf den  Keyframe-Schalter, um den Key zu löschen. Da keine anderen Keys existieren, wird das Feld dann wieder grau, also statisch (=nicht-animiert).
Keyframe-Schalter, um den Key zu löschen. Da keine anderen Keys existieren, wird das Feld dann wieder grau, also statisch (=nicht-animiert).

3D-Gestaltung mit Eevee • 157 Lektionen • ca. 10 Stunden • Deutsch
Lerne die Werkzeuge von Blender 2.8 kennen! Modelliere mit Meshes, Splines und Extras, setze Lichter, Materialien und Animationen um. Rendere Bilder und Filme mit Eevee und Cycles. Schnelle Erfolge durch kurze Übungen.
Die hier gezeigten Lektionen sind eine Auswahl von Inhalten aus mehreren verschiedenen kostenpflichtigen Kursen. Um alle Inhalte zu sehen, müssen mehrere Kurse gekauft werden. Änderungen und Aktualisierungen der Kursinhalte werden auf dieser Seite möglicherweise nicht oder nicht sofort dargestellt. Die kostenpflichtigen Udemy-Kurse enthalten neben den Videos auch Übungen, Textartikel, weitere Materialien, sowie ein Support-Forum für Fragen. Vereinzelt kann eine Lektion im mehreren Kursen gleichzeitig enthalten sein. Wenn etwas unklar ist, stelle Deine Frage per E-Mail an rene@gamedev-profi.de .

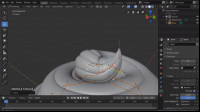 Zuvor:
Zuvor: Als Nächstes:
Als Nächstes: