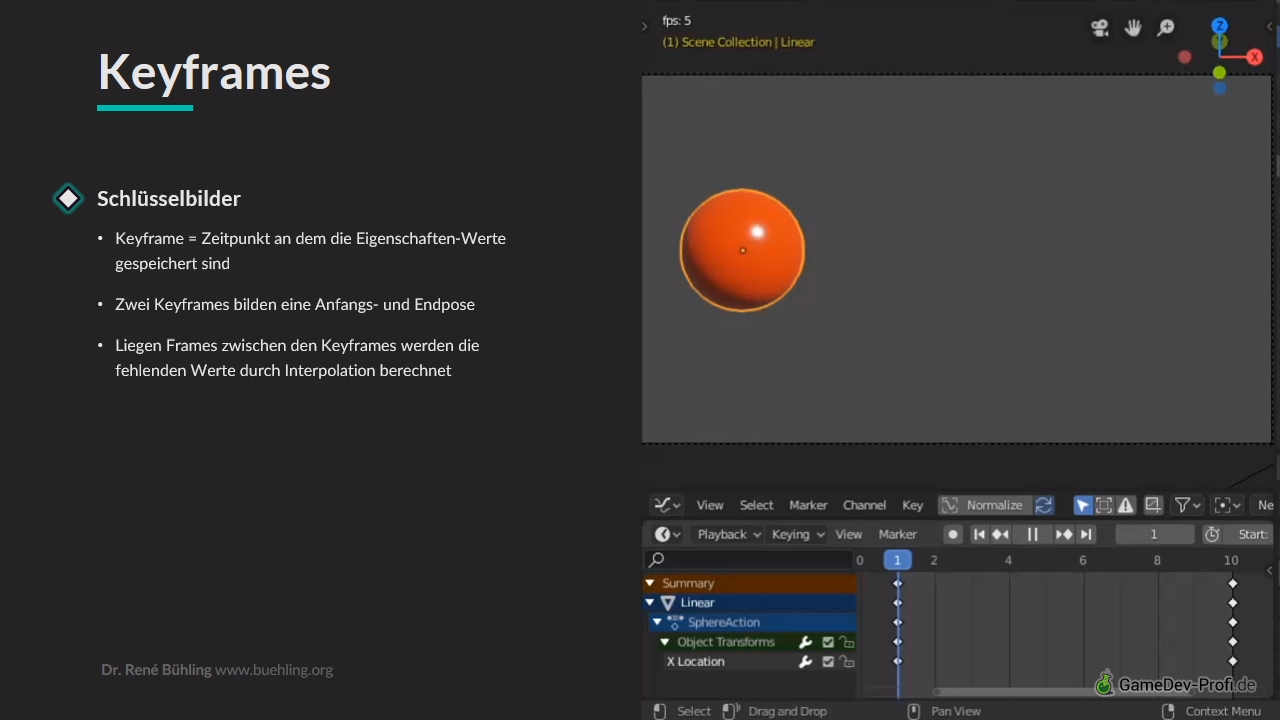

Wie unterscheiden sich Frames von Keyframes?
Die Zeit wird in kleinste Einheiten unterteilt an denen Wertbelegungen gespeichert werden können.
Frames - Einzelbilder der Zeitachse
- Die gesamte Dauer der Animation wird in kleinste Einheiten, sogenannte Frames, unterteilt.
- Für jeden Frame wird ein Bild gerendert. Die Bilder werden als Film nacheinander abgespielt.
- Die zeitliche Auflösung heißt Bildrate (Framerate) und wird in Bilder pro Sekunde (Frames per Second, FPS) definiert.
Keyframes - Wertspeicher an einem Zeitpunkt
- Keyframe = Eigenschaften-Werte, die an einem Zeitpunkt gespeichert sind
- Zwei Keyframes bilden eine Anfangs- und Endpose
- Liegen Frames zwischen den Keyframes werden die fehlenden Werte durch Interpolation berechnet
Erstellen einer einfachen Bewegung
- Wähle im Object Mode ein Objekt aus und verschiebe es an die gewünschte Start-Position.
- Zeige mit der Maus auf den 3D-Bereich und drücke I, um das Menü Insert Keyframe zu öffnen. Wähle dort , um die Position des Objekts an diesem Zeitpunkt in einem Keyframe zu speichern.
- Verschiebe die blaue Positionsmarke in der
 Zeitleiste des Layout-Workspace an Position 60.
Zeitleiste des Layout-Workspace an Position 60. - Verschiebe das Objekt an eine andere Position im Raum. Zeige mit der Maus auf den 3D-Bereich und drücke I und wähle erneut , um die neue Position an Zeitpunkt Frame 60 zu speichern.
Alternativ kannst Du auf ein beliebiges Eigenschaftenfeld zeigen und die Taste I drücken, um einen Keyframe für das Feld unter der Maus zu erzeugen. Ab Blender 2.8 kannst Du außerdem den
Keyframe-Schalter hinter einem Feld verwenden, um einen Keyframe anzulegen.
- Drücke , um die Animation abzuspielen.
Ändern von Keyframes
- Verschiebe Keyframes in der
 Zeitleiste durch Auswählen und Verschieben der Rautensymbole mit der linken Maustaste. Alternativ kannst Du in der
Zeitleiste durch Auswählen und Verschieben der Rautensymbole mit der linken Maustaste. Alternativ kannst Du in der  Zeitleiste G drücken, um in einen Grab-Modus für Keyframes zu wechseln.
Zeitleiste G drücken, um in einen Grab-Modus für Keyframes zu wechseln. - Lösche markierte Keyframes in der
 Zeitleiste mit X oder Entf. Siehe auch Details zur Zeitleiste.
Zeitleiste mit X oder Entf. Siehe auch Details zur Zeitleiste.
Animationsbezogene Farbcodes für Datenfelder in Blender
- Gelb: Der Wert ist zum aktuellen Zeitpunkt (= Stand der Positionsmarke in der Zeitleiste) in Form eines Keyframes gespeichert.
- Grün: Die Eigenschaft wird durch Keyframes gesteuert, die aber nicht am aktuellen Zeitpunkt liegen. Der gezeigte Wert entsteht ggf. aus der Berechnung eines Übergangs zwischen zwei Keyframes.
- Orange: Die Eigenschaft wird durch Keyframes gesteuert und zum aktuellen Zeitpunkt wurde der Wert geändert, aber noch nicht in einem Keyframe gespeichert. Beim Bewegen der Positionsmarke geht die Änderung verloren.
Einstellen der Bildrate
- Wechsle in die
 Output-Einstellungen.
Output-Einstellungen. - Ändere die Werte Frame Start und End, um den aktiven Ausschnitt der Zeitleiste festzulegen, der für das Abspielen und Rendern verwendet wird.
- Ändere den Wert Frame Rate, um festzulegen, wie viele Frames innerhalb einer Sekunde abgespielt werden.
Die Bildrate verändert die Keyframe-Positionen auf der Zeitleiste nicht, sondern beeinflusst nur, wie schnell die Zeitleiste abgespielt wird.
Anzeigen der Zeit statt Frames als Zeitleisteneinheit
- Zeige mit der Maus auf die
 Zeitleiste und drücke Strg+T.
Zeitleiste und drücke Strg+T.
oder
- Wähle in der
 Zeitleiste den Menüpunkt .
Zeitleiste den Menüpunkt .

3D-Gestaltung mit Eevee • 157 Lektionen • ca. 10 Stunden • Deutsch
Lerne die Werkzeuge von Blender 2.8 kennen! Modelliere mit Meshes, Splines und Extras, setze Lichter, Materialien und Animationen um. Rendere Bilder und Filme mit Eevee und Cycles. Schnelle Erfolge durch kurze Übungen.
Die hier gezeigten Lektionen sind eine Auswahl von Inhalten aus mehreren verschiedenen kostenpflichtigen Kursen. Um alle Inhalte zu sehen, müssen mehrere Kurse gekauft werden. Änderungen und Aktualisierungen der Kursinhalte werden auf dieser Seite möglicherweise nicht oder nicht sofort dargestellt. Die kostenpflichtigen Udemy-Kurse enthalten neben den Videos auch Übungen, Textartikel, weitere Materialien, sowie ein Support-Forum für Fragen. Vereinzelt kann eine Lektion im mehreren Kursen gleichzeitig enthalten sein. Wenn etwas unklar ist, stelle Deine Frage per E-Mail an rene@gamedev-profi.de .
